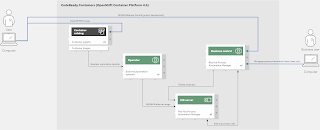Process automation developer tooling
Install on CodeReady Containers
Ensure you have installed OpenShift with CodeReady Containers Easy Install
-
Run 'init.sh' or 'init.bat' file. 'init.bat' must be run with Administrative privileges.
Now log in to the mortgage project to start exploring a home loan mortgage process (the address will be generated by the init script):
- CodeReady Container example: http://insecure-mortgage-rhpamcentr-appdev-in-cloud.apps-crc.testing ( u:erics / p:redhatpam1! )
Want to build the mortgage process project from scratch? Try this hands-on online workshop.
Running the demo
-
Click on the "Mortgage-Demo" project to open the Mortgage Demo project.
-
The project has a data model (Applicant, Application, Appraisal, Property, and ValidationError), 9x guided rules, a mortgage calculation guided decision table, 2x technical rules, 10x task forms, and a mortgage application process.
-
Build and deploy version 1 of the project. Click on the "Build and Deploy" in the upper right corner.
-
Go to "Menu -> Deploy -> Execution Servers" repository to see the mortgage_1 KIE Container deployed on the Process Automation Server.
-
Go to "Menu -> Manage -> Process Definitions" to see the MortgageApplication process version 1.0 has been deployed.
-
Click on the process definition line, then start a New Process Instance with button in the top right corner.
-
Fill in the Mortgage Application form as follows and click on Submit button:
Name: Eric D. Schabell SSN: 123456789 Annual Income: 90000 Property Address: somewhere 109 Sale Price: 200000 Mortgage Amorization: 30 Down Payment: 20000
-
Go to "Menu -> Manage -> Process Instances" and select the process instance listed as running that you just started. This give the options to look at Instance Details, Process Variables, Documents, Logs, and Diagrams. Let's look at where this process is right now by selecting the Diagrams tab.
-
The red box around the "Manually Appraise Borrower" task means we need to decide if our applicant is to be trusted to buy this property, so go to the "Menu -> Manage -> Tasks" and selecting the waiting task.
-
Click on "Claim" button at the bottom followed by clicking on the "Start" task button (standards-based user task completion steps mandate these phase labels for tasks) to edit the provided task form field. There is only one field to edit, the Appraised Value so set this property to the esitmated value as follows:
Appraised Value: 200000
-
After submitting the form by clicking on the "Complete" button the task disappears. Go to "Menu -> Manage -> Process Instances" and in the filters panel on the left put a check-box in the "Completed" field to view completed process instances. Find your just completed process instance, select it from the list, and open the "Diagram" tab to view the greyed out boxes that depict the path taken through this mortgage process. You should see that this mortgage loan request has completed in the "Mortgage Approved" final end node of the process.
-
You can play with various values to take different paths through the process while applying for mortgage loans. You can also explore, modify rules, redeploy the process, and try any combinations you like.