There is no easier way to install your very own Cloud than with OpenShift Container Platform.
Bold statement you say?
Not really, just tag along as I show you how to move from no Cloud to fully Cloud enabled with a container based application development platform in just over two minutes.
Wait... that's crazy!
Get a stopwatch and get your coffee before you start because you won't have enough time to get it during this installation.
If you have been following my journey through the application development phases of storytelling, you will have seen that I was an early fan of Cloud based solutions like OpenShift. This was a way to take your application development from your local resources and move them onto a remote set of resources, while continuing to work locally as you always have.
I took some time this last year to push my JBoss middleware example applications on to the Red Hat Container Development Platform (CDK), which is based on the OpenShift Enterprise Platform (OSE). The latest iteration of this product has been named the OpenShift Container Platform (OCP), so I have been working hard to bring you an even better experience for your local private Cloud installation.
Today I present this work to you in the form of a project called the OpenShift Container Platform Install Demo. It is so simple, I believe that anyone can set this up in just over two minutes. Let's take a look, as it it only a three step process:
You need to download and unzip the project, then run the installation script, sit back until you see the output at the end showing you where to log in to your brand new OpenShift Container Platform.
Figure 1 shows how I will check if you have the required tools installed, if not you will get a pointer to where you need to download these requirements. This means you don't have to worry about finding out what you need, just run the installation and it will tell you where to get anything that is missing.
Also note, that if you have run this installation before, it's setup to always give you a clean running installation by fixing anything that is left running or blocking an installation. Not intervention needed by you.
In figure 2 you see the installation starting, where the container layers are being pulled into your machine and setup.
Validation is shown in figure 3, where the IP address of your OCP login console is presented. I then make sure your OCP has the latest greatest JBoss middleware streams loaded and update the RHEL 7 streams.
Now you are almost ready, just need to show you how to log in.
Figure 4 shows the address that was dynamically created (in my case it is showing https://192.168.99.100:8443), just paste it into your browser and you can log in with any of the given users. Also note that you might want to completely clean up this demo by running the command shown, or just shut it down for now as shown.
As I have updated the image streams, it will take some time for them to be pulled into your OCP and appear in your lists of available platforms. Log in with admin user and you will see that you need to create a project, just click on the New Project button.
You can fill in the form shown in figure 5 any way you like, but I chose to line it up as the project that will soon host all my Red Hat Cloud demo projects.
Once you submit that form, you are presented with an overview of the product templates for your projects that I installed above (remember, it might take a few minutes for them all to appear, so take a sip of coffee now as it is your only chance in this process).
You can now start using the catalog containing the JBoss middleware product templates to develop applications on the OCP Cloud.
This concludes the installation of OpenShift Container Platform and you are now ready to start containerized application development. I assume you can find more information online if you are interested in getting started with the basics of container development on OCP, so I won't go into that here.
Stay tuned, there will be a move to provide the same demo collection that is currently available on the Red Hat CDK. I am working on getting them all running on the OCP install you have just experienced, so watch for updates to the examples collection at Red Hat Demo Central.
Not only that, these example middleware applications will be able to run either on the Red Hat CDK or on OCP, your choice!
Here's wishing you many happy days of containerized application development in the Cloud!
Bold statement you say?
Not really, just tag along as I show you how to move from no Cloud to fully Cloud enabled with a container based application development platform in just over two minutes.
Wait... that's crazy!
Get a stopwatch and get your coffee before you start because you won't have enough time to get it during this installation.
 |
| Figure 1. Automated version checks for requirements. |
I took some time this last year to push my JBoss middleware example applications on to the Red Hat Container Development Platform (CDK), which is based on the OpenShift Enterprise Platform (OSE). The latest iteration of this product has been named the OpenShift Container Platform (OCP), so I have been working hard to bring you an even better experience for your local private Cloud installation.
Today I present this work to you in the form of a project called the OpenShift Container Platform Install Demo. It is so simple, I believe that anyone can set this up in just over two minutes. Let's take a look, as it it only a three step process:
Install in 3 simple steps...
Download and unzip.
Figure 2. Container images pulled to your box. - Run 'init.sh', then sit back.
- Follow displayed instructions to log in to your brand new OpenShift Container Platform!
You need to download and unzip the project, then run the installation script, sit back until you see the output at the end showing you where to log in to your brand new OpenShift Container Platform.
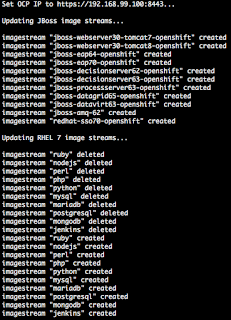 |
| Figure 3. The JBoss product templates are installed from their image streams. |
Also note, that if you have run this installation before, it's setup to always give you a clean running installation by fixing anything that is left running or blocking an installation. Not intervention needed by you.
In figure 2 you see the installation starting, where the container layers are being pulled into your machine and setup.
Validation is shown in figure 3, where the IP address of your OCP login console is presented. I then make sure your OCP has the latest greatest JBoss middleware streams loaded and update the RHEL 7 streams.
Now you are almost ready, just need to show you how to log in.
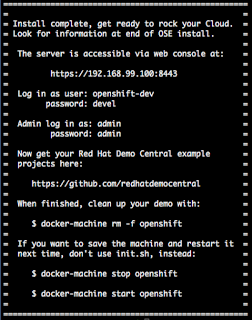 |
| Figure 4. Final installation details given. |
As I have updated the image streams, it will take some time for them to be pulled into your OCP and appear in your lists of available platforms. Log in with admin user and you will see that you need to create a project, just click on the New Project button.
You can fill in the form shown in figure 5 any way you like, but I chose to line it up as the project that will soon host all my Red Hat Cloud demo projects.
Once you submit that form, you are presented with an overview of the product templates for your projects that I installed above (remember, it might take a few minutes for them all to appear, so take a sip of coffee now as it is your only chance in this process).
You can now start using the catalog containing the JBoss middleware product templates to develop applications on the OCP Cloud.
This concludes the installation of OpenShift Container Platform and you are now ready to start containerized application development. I assume you can find more information online if you are interested in getting started with the basics of container development on OCP, so I won't go into that here.
 |
| Figure 5. Fill in a new project form as desired. |
Stay tuned, there will be a move to provide the same demo collection that is currently available on the Red Hat CDK. I am working on getting them all running on the OCP install you have just experienced, so watch for updates to the examples collection at Red Hat Demo Central.
Not only that, these example middleware applications will be able to run either on the Red Hat CDK or on OCP, your choice!
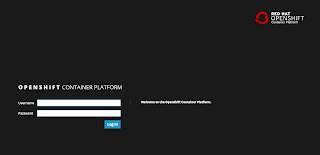
No comments:
Post a Comment
Note: Only a member of this blog may post a comment.